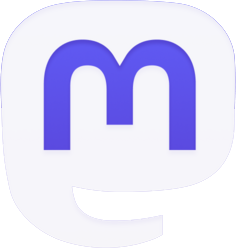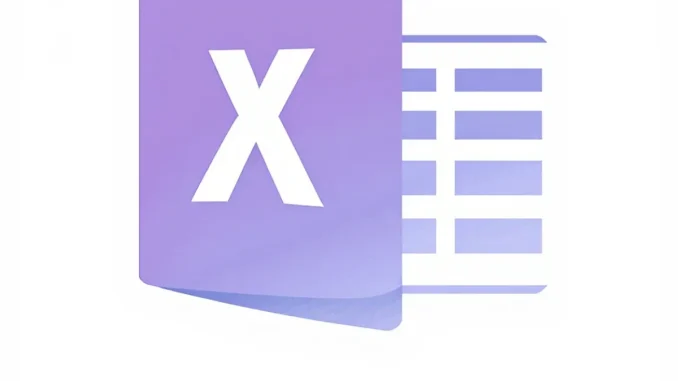
L’utilisation combinée de Microsoft Excel et Microsoft Access représente une approche puissante pour la gestion et l’analyse de données. Bien que ces deux outils offrent des fonctionnalités distinctes, leur intégration permet de tirer parti des points forts de chacun. Ce guide se concentre spécifiquement sur l’incorporation des formules Excel dans Access, un processus qui peut considérablement améliorer vos capacités d’analyse de données. Nous examinerons les méthodes d’intégration, les avantages pratiques, les défis techniques, ainsi que les alternatives et solutions pour surmonter les limitations inhérentes à cette combinaison d’outils.
Fondamentaux de l’intégration Excel-Access
La compréhension des principes de base de l’intégration entre Excel et Access constitue le socle nécessaire avant d’aborder l’incorporation de formules spécifiques. Ces deux applications, bien que faisant partie de la suite Microsoft Office, ont été conçues avec des objectifs distincts qui influencent leurs capacités d’interaction.
Excel excelle dans les calculs, l’analyse de données et la visualisation. Son interface en feuille de calcul permet une manipulation intuitive des données et offre un large éventail de formules mathématiques, statistiques et financières. La force d’Excel réside dans sa flexibilité pour effectuer des calculs complexes et créer des visualisations dynamiques.
À l’inverse, Access se distingue comme un système de gestion de base de données relationnelle (SGBDR) orienté vers le stockage structuré, les requêtes complexes et la création d’applications de données. Sa capacité à gérer efficacement de grands volumes d’informations et à maintenir l’intégrité des données en fait un outil précieux pour les environnements professionnels.
L’intégration entre ces deux plateformes peut prendre plusieurs formes fondamentales :
- Importation/exportation de données entre les deux applications
- Création de liens dynamiques permettant la mise à jour automatique
- Utilisation d’Access comme source de données pour Excel
- Incorporation de fonctionnalités d’Excel dans des applications Access
Pour comprendre comment les formules Excel peuvent s’intégrer dans Access, il faut d’abord reconnaître une différence fondamentale : Access utilise principalement le langage SQL (Structured Query Language) pour manipuler les données, tandis qu’Excel s’appuie sur un système de formules cellulaires. Cette distinction architecturale crée à la fois des opportunités et des défis d’intégration.
Les méthodes d’intégration varient selon les besoins spécifiques des utilisateurs. Pour une intégration basique, l’importation manuelle de données calculées depuis Excel vers Access peut suffire. Pour des besoins plus avancés, l’utilisation de VBA (Visual Basic for Applications) permet de créer des ponts fonctionnels entre les deux applications.
Le choix de la méthode d’intégration dépend de plusieurs facteurs :
1. La fréquence de mise à jour des données
2. Le volume d’informations à traiter
3. La complexité des calculs à effectuer
4. Les compétences techniques disponibles
5. Les exigences de performance
Une compréhension approfondie des modèles de données dans les deux systèmes est nécessaire pour une intégration efficace. Dans Excel, les données sont organisées en cellules, colonnes et lignes, formant un modèle bidimensionnel simple. Dans Access, les données sont structurées en tables reliées par des relations, créant un modèle multidimensionnel plus complexe.
Cette différence structurelle fondamentale influence directement la manière dont les formules peuvent être transférées d’un système à l’autre. La section suivante expliquera les méthodes pratiques pour incorporer les formules Excel dans Access, en tenant compte de ces différences architecturales.
Méthodes d’incorporation des formules Excel dans Access
L’incorporation des formules Excel dans Access peut s’effectuer selon plusieurs approches, chacune présentant des avantages spécifiques selon le contexte d’utilisation. Voici les principales méthodes pour intégrer efficacement la puissance calculatoire d’Excel dans votre environnement Access.
Utilisation des requêtes calculées
Les requêtes calculées dans Access constituent la première alternative aux formules Excel. Bien que la syntaxe diffère, de nombreuses fonctions mathématiques et textuelles d’Excel trouvent leur équivalent dans le langage SQL utilisé par Access.
Par exemple, pour calculer une moyenne dans Excel, vous utiliseriez la formule =MOYENNE(plage). Dans Access, la même opération s’exprimerait dans une requête avec : AVG([Champ]) AS Moyenne.
Pour des calculs plus complexes, les expressions peuvent être combinées :
Dans une requête, vous pouvez créer un champ calculé comme :
Prix_Total: [Quantité] * [Prix_Unitaire] * (1-[Remise])
Cette approche native à Access offre l’avantage de la performance pour de grands volumes de données, car les calculs sont effectués au niveau de la base de données plutôt que cellule par cellule.
Création de fonctions personnalisées en VBA
Pour les formules Excel complexes sans équivalent direct dans Access, la création de fonctions personnalisées en VBA représente une solution puissante. Cette méthode permet de reproduire pratiquement n’importe quelle formule Excel dans l’environnement Access.
La procédure implique la création d’un module VBA dans Access, puis la définition d’une fonction qui reproduit la logique de la formule Excel souhaitée :
Par exemple, pour recréer une fonction RECHERCHEV d’Excel :
Function MaRechercheV(valeur_recherchée, table_recherche, colonne_index) As Variant
‘ Code VBA reproduisant la logique de RECHERCHEV
End Function
Une fois définie, cette fonction peut être appelée dans des requêtes, des formulaires ou des rapports Access, offrant ainsi la flexibilité des formules Excel dans l’environnement de base de données.
Utilisation d’objets Excel incorporés
Pour les calculs particulièrement complexes ou spécifiques à Excel, Access permet l’incorporation directe d’objets Excel dans des formulaires ou des rapports. Cette méthode maintient intacte la fonctionnalité native d’Excel tout en l’intégrant visuellement dans l’interface Access.
Le processus implique :
- Création d’un contrôle OLE (Object Linking and Embedding) dans un formulaire Access
- Liaison de ce contrôle à un objet Excel
- Manipulation de l’objet via VBA pour mettre à jour les calculs selon les besoins
Cette approche présente l’avantage de conserver toutes les capacités de calcul d’Excel, mais peut affecter les performances pour les applications volumineuses en raison de la charge supplémentaire liée à l’exécution d’Excel en arrière-plan.
Automatisation via VBA
L’automatisation représente la méthode d’intégration la plus puissante et flexible. Elle permet de contrôler programmatiquement Excel depuis Access pour effectuer des calculs complexes, puis de récupérer les résultats.
Un script VBA typique pour cette approche ressemblerait à :
Sub CalculerAvecExcel()
Dim xlApp As Excel.Application
Dim xlWB As Excel.Workbook
Set xlApp = New Excel.Application
Set xlWB = xlApp.Workbooks.Add
‘ Transfert des données d’Access vers Excel
‘ Application des formules Excel
‘ Récupération des résultats
xlWB.Close False
xlApp.Quit
End Sub
Cette méthode offre une flexibilité maximale mais nécessite une bonne maîtrise de VBA et de l’objet modèle d’Excel. Elle permet d’exploiter toute la puissance calculatoire d’Excel tout en conservant Access comme plateforme principale de gestion des données.
Le choix entre ces différentes méthodes dépend de plusieurs facteurs, notamment la complexité des calculs, la fréquence d’utilisation, les compétences techniques disponibles et les exigences de performance. La section suivante présentera des exemples pratiques d’application de ces méthodes dans des scénarios professionnels courants.
Exemples pratiques d’intégration de formules complexes
Pour illustrer concrètement l’intégration des formules Excel dans Access, examinons plusieurs cas d’usage représentatifs de situations professionnelles courantes. Ces exemples démontrent comment surmonter les limitations inhérentes à Access en matière de calculs avancés.
Cas d’usage 1 : Analyse financière avec valeur actuelle nette (VAN)
La fonction VAN (ou NPV en anglais) est fréquemment utilisée dans Excel pour l’analyse d’investissements. Access ne possède pas d’équivalent direct, mais cette fonctionnalité peut être intégrée de plusieurs façons.
Solution via VBA personnalisé :
Function CalculVAN(TauxActualisation As Double, ParamArray FluxTrésorerie() As Variant) As Double
Dim i As Integer
Dim Résultat As Double
Résultat = 0
For i = LBound(FluxTrésorerie) To UBound(FluxTrésorerie)
Résultat = Résultat + FluxTrésorerie(i) / ((1 + TauxActualisation) ^ (i + 1))
Next i
CalculVAN = Résultat
End Function
Cette fonction peut ensuite être utilisée dans des requêtes Access ou directement dans des formulaires pour calculer la VAN de projets d’investissement stockés dans la base de données.
Cas d’usage 2 : Analyse statistique avec régression linéaire
Les analyses de régression sont facilement réalisables dans Excel avec des fonctions comme DROITEREG, mais ne sont pas disponibles nativement dans Access.
Solution via automatisation Excel :
Function CalculRégression(TableauX As Variant, TableauY As Variant) As Variant
Dim xlApp As Excel.Application
Dim xlWB As Excel.Workbook
Dim xlWS As Excel.Worksheet
Dim Résultat As Variant
‘ Création d’une instance Excel invisible
Set xlApp = CreateObject(« Excel.Application »)
xlApp.Visible = False
Set xlWB = xlApp.Workbooks.Add
Set xlWS = xlWB.Worksheets(1)
‘ Transfert des données vers Excel
For i = LBound(TableauX) To UBound(TableauX)
xlWS.Cells(i + 1, 1).Value = TableauX(i)
xlWS.Cells(i + 1, 2).Value = TableauY(i)
Next i
‘ Calcul de la régression avec la fonction native d’Excel
Résultat = xlWS.Application.WorksheetFunction.LinEst( _
xlWS.Range(« B1:B » & UBound(TableauY) + 1), _
xlWS.Range(« A1:A » & UBound(TableauX) + 1), _
True, True)
‘ Nettoyage
xlWB.Close False
xlApp.Quit
CalculRégression = Résultat
End Function
Cette fonction peut être appelée depuis un formulaire Access pour analyser des données de vente, des tendances de marché ou d’autres séries temporelles stockées dans la base de données.
Cas d’usage 3 : Tableau croisé dynamique pour l’analyse multidimensionnelle
Les tableaux croisés dynamiques d’Excel offrent une puissance d’analyse que les requêtes croisées d’Access ne peuvent égaler en termes de flexibilité et de fonctionnalités avancées.
Solution via objet Excel incorporé :
1. Créer un formulaire Access avec un contrôle OLE lié à Excel
2. Ajouter un bouton qui exécute le code VBA suivant :
Sub CréerTableauCroiséDynamique()
Dim xlObject As Object
Dim rsData As DAO.Recordset
‘ Référence à l’objet Excel incorporé dans le formulaire
Set xlObject = Me.oleExcel.Object
‘ Extraction des données depuis une requête Access
Set rsData = CurrentDb.OpenRecordset(« qryDonnéesVentes »)
‘ Transfert des données vers Excel
‘ […code de transfert…]
‘ Création du tableau croisé dynamique
Dim xlPivot As Excel.PivotTable
Set xlPivot = xlObject.Sheets.Add.PivotTableWizard
‘ Configuration des champs du tableau croisé
With xlPivot
.AddFields RowFields:= »Région », ColumnFields:= »Produit »
.AddDataField .PivotFields(« Montant »), « Somme des ventes », xlSum
End With
End Sub
Cette solution permet aux utilisateurs d’Access de bénéficier de la puissance analytique des tableaux croisés dynamiques d’Excel sans quitter leur application de base de données.
Cas d’usage 4 : Formules conditionnelles avancées
Les formules conditionnelles complexes avec imbrication de SI, ET, OU sont plus lisibles dans Excel que leurs équivalents SQL dans Access.
Solution via requête paramétrable et VBA :
Function AppliquerConditionsComplexes(ID As Long) As Variant
Dim db As DAO.Database
Dim rs As DAO.Recordset
Dim critères As Variant
Set db = CurrentDb
Set rs = db.OpenRecordset(« SELECT * FROM tblDonnées WHERE ID = » & ID)
‘ Extraction des valeurs pertinentes
If Not rs.EOF Then
Valeur1 = rs!Champ1
Valeur2 = rs!Champ2
Valeur3 = rs!Champ3
Else
AppliquerConditionsComplexes = Null
Exit Function
End If
‘ Application de la logique conditionnelle complexe
If Valeur1 > 100 Then
If Valeur2 = « Premium » And Valeur3 < 50 Then
Résultat = Valeur1 * 1.2
ElseIf Valeur2 = « Standard » Or Valeur3 >= 50 Then
Résultat = Valeur1 * 1.1
Else
Résultat = Valeur1
End If
Else
If Valeur3 > 75 Then
Résultat = Valeur1 * 0.9
Else
Résultat = Valeur1 * 0.95
End If
End If
AppliquerConditionsComplexes = Résultat
End Function
Ces exemples pratiques illustrent comment les méthodes d’intégration présentées précédemment peuvent être appliquées à des problèmes concrets. Ils démontrent que malgré les différences fondamentales entre Excel et Access, il est possible de combiner leurs forces respectives pour créer des solutions d’analyse de données puissantes et flexibles.
Défis et limitations techniques
Malgré les nombreuses possibilités offertes par l’intégration des formules Excel dans Access, cette approche présente plusieurs défis et limitations techniques qu’il convient de comprendre pour éviter des problèmes lors de l’implémentation.
Problèmes de performance
L’un des défis majeurs concerne les performances du système, particulièrement lors de l’utilisation de l’automatisation ou d’objets Excel incorporés. Ces méthodes impliquent l’exécution de deux applications Microsoft Office simultanément, ce qui peut entraîner une consommation significative de ressources système.
Pour les bases de données volumineuses, l’automatisation d’Excel peut créer des goulots d’étranglement notables :
- Le transfert de grandes quantités de données entre Access et Excel consomme de la mémoire et du temps de traitement
- Chaque instance d’Excel créée par automatisation utilise environ 20-30 Mo de mémoire vive
- Les calculs complexes répétés fréquemment peuvent ralentir considérablement l’application
Pour atténuer ces problèmes, il est recommandé de limiter l’utilisation de l’automatisation aux cas où les formules ne peuvent pas être reproduites efficacement dans Access, et de structurer le code pour minimiser les transferts de données.
Différences de syntaxe et de comportement
Les différences fondamentales entre le modèle de calcul d’Excel (basé sur les cellules) et celui d’Access (basé sur SQL et les enregistrements) créent des incompatibilités syntaxiques et comportementales.
Par exemple, la fonction SI() d’Excel s’écrit IIF() dans Access, mais avec des nuances de comportement :
– Dans Excel, =SI(A1=0, « Division impossible », 1/A1) n’évaluera pas 1/A1 si A1=0
– Dans Access, IIF([Champ]=0, « Division impossible », 1/[Champ]) tentera d’évaluer les deux branches, pouvant provoquer une erreur de division par zéro
Ces différences subtiles mais significatives peuvent entraîner des comportements inattendus lors de la transposition de logiques de calcul complexes d’Excel vers Access.
Maintenance et dépendances
L’intégration entre Excel et Access crée des dépendances qui peuvent compliquer la maintenance à long terme des applications :
1. Versions compatibles : Les solutions basées sur l’automatisation peuvent nécessiter des versions spécifiques d’Excel et d’Access, compliquant les mises à jour système
2. Références externes : Les références aux bibliothèques Excel dans les projets VBA d’Access doivent être maintenues lors des migrations
3. Debugging complexe : Le dépannage des problèmes impliquant l’interaction entre deux applications distinctes est notoirement difficile
4. Distribution : Les applications nécessitant à la fois Excel et Access posent des défis supplémentaires lors du déploiement auprès des utilisateurs finaux
Limitations des objets OLE
L’utilisation d’objets OLE pour incorporer des feuilles de calcul Excel dans des formulaires Access présente plusieurs inconvénients :
– Taille de fichier : Les objets OLE augmentent considérablement la taille du fichier Access
– Stabilité : Les liens OLE peuvent se briser lors des déplacements de fichiers ou des mises à jour
– Interface utilisateur : Le contrôle de l’apparence et du comportement des objets Excel incorporés est limité
– Performances d’affichage : L’actualisation des objets OLE dans les formulaires peut être lente
Sécurité et permissions
L’intégration Excel–Access soulève plusieurs questions de sécurité :
1. Macros et automatisation : L’exécution de code VBA pour l’automatisation peut être bloquée par les paramètres de sécurité des utilisateurs
2. Permissions de fichier : L’accès aux fichiers Excel externes peut être restreint dans certains environnements réseau
3. Contenu dynamique : Les avertissements de sécurité concernant le contenu dynamique peuvent perturber le flux de travail des utilisateurs
4. Environnements multi-utilisateurs : Les verrous de fichiers peuvent créer des conflits lorsque plusieurs utilisateurs tentent d’accéder simultanément aux mêmes ressources
Ces défis techniques ne rendent pas l’intégration impossible, mais nécessitent une planification minutieuse. Pour chaque limitation, des stratégies d’atténuation peuvent être mises en œuvre :
– Utiliser des requêtes Access natives lorsque possible, réservant l’automatisation d’Excel aux calculs vraiment spécialisés
– Développer des fonctions VBA personnalisées dans Access qui reproduisent fidèlement le comportement des formules Excel critiques
– Implémenter des mécanismes de mise en cache pour réduire les appels répétés aux fonctionnalités Excel
– Documenter soigneusement les dépendances et les exigences de configuration pour faciliter la maintenance
La compréhension de ces limitations permet de concevoir des solutions d’intégration qui maximisent les avantages tout en minimisant les risques techniques.
Alternatives et solutions avancées
Face aux limitations de l’intégration directe des formules Excel dans Access, plusieurs approches alternatives et solutions avancées méritent d’être considérées. Ces stratégies offrent souvent un meilleur équilibre entre fonctionnalité, performance et maintenabilité.
Exploitation des fonctions natives d’Access
Access dispose d’un ensemble robuste de fonctions intégrées qui, bien que différentes de celles d’Excel, peuvent souvent accomplir les mêmes tâches avec une syntaxe adaptée. Avant de recourir à l’automatisation, il est judicieux d’explorer ces capacités natives.
Les fonctions d’agrégation comme SUM, AVG, MIN, MAX fonctionnent efficacement dans les requêtes Access. Pour les manipulations de texte, des fonctions comme LEFT, RIGHT, MID, INSTR offrent des fonctionnalités similaires à leurs homologues Excel.
Les expressions calculées dans les requêtes peuvent remplacer de nombreuses formules Excel :
Par exemple, au lieu d’utiliser CONCATENER dans Excel, vous pouvez utiliser l’opérateur & dans une requête Access :
SELECT [Prénom] & » » & [Nom] AS [Nom Complet] FROM [tblEmployés];
Pour les calculs conditionnels, la fonction IIF d’Access peut remplacer la fonction SI d’Excel, avec quelques adaptations pour tenir compte des différences de comportement mentionnées précédemment.
Bibliothèques de fonctions personnalisées
Une approche systématique consiste à développer une bibliothèque complète de fonctions VBA personnalisées qui reproduisent fidèlement les formules Excel les plus utilisées dans votre contexte spécifique.
Cette bibliothèque peut être organisée en modules thématiques :
- Fonctions financières (VAN, TRI, AMORT, etc.)
- Fonctions statistiques (MOYENNE.SI, ECART.TYPE, etc.)
- Fonctions de recherche et référence (équivalents de RECHERCHEV, INDEX, EQUIV)
- Fonctions de manipulation de texte avancées
L’avantage de cette approche est qu’elle élimine la dépendance à l’automatisation d’Excel tout en préservant la familiarité des formules pour les utilisateurs. Une fois développée, cette bibliothèque peut être réutilisée dans plusieurs projets Access.
Voici un exemple de module de fonctions financières personnalisées :
» Module: modFonctionsFinancières
Function CalculTRI(InvestissementInitial As Double, ParamArray FluxTrésorerie() As Variant) As Double
‘ Implémentation de l’algorithme TRI sans dépendance à Excel
‘ [Code de l’algorithme itératif]
End Function
Function CalculAmortissement(Coût As Double, Valeur_Résiduelle As Double, _
Durée As Integer, Période As Integer, _
Méthode As Integer) As Double
‘ Implémentation des différentes méthodes d’amortissement
‘ [Code des calculs]
End Function
Solutions hybrides optimisées
Une approche hybride intelligente peut offrir le meilleur des deux mondes. Au lieu d’automatiser Excel pour chaque calcul, cette stratégie consiste à :
1. Effectuer la majorité des opérations dans Access à l’aide de requêtes SQL et de fonctions personnalisées
2. Exporter périodiquement (par lot) les données nécessitant des calculs complexes vers Excel
3. Automatiser Excel pour effectuer ces calculs spécialisés en une seule opération
4. Réimporter les résultats dans Access
Cette approche par lots minimise le surcoût de l’automatisation tout en préservant l’accès aux fonctionnalités avancées d’Excel.
Un exemple d’implémentation pourrait inclure :
Sub TraitementParLots()
‘ Export des données vers Excel
DoCmd.TransferSpreadsheet acExport, acSpreadsheetTypeExcel12, _
« qryDonnéesPourCalculs », « C:\Temp\CalculsTemporaires.xlsx », True
‘ Automatisation d’Excel pour les calculs complexes
Dim xlApp As Excel.Application
Set xlApp = CreateObject(« Excel.Application »)
xlApp.Visible = False
Dim xlWB As Excel.Workbook
Set xlWB = xlApp.Workbooks.Open(« C:\Temp\CalculsTemporaires.xlsx »)
‘ Effectuer tous les calculs complexes en une seule session
‘ [Code des calculs Excel]
‘ Sauvegarder les résultats
xlWB.Save
xlWB.Close
xlApp.Quit
‘ Réimporter les résultats dans Access
DoCmd.TransferSpreadsheet acImport, acSpreadsheetTypeExcel12, _
« tblRésultatsCalculs », « C:\Temp\CalculsTemporaires.xlsx », True
End Sub
Technologies alternatives
Pour certains projets, il peut être judicieux de considérer des technologies complètement différentes qui offrent nativement les capacités de calcul recherchées :
1. Power BI : Pour les besoins analytiques avancés, l’intégration d’Access avec Power BI peut offrir des capacités de visualisation et d’analyse supérieures à celles d’Excel, avec une meilleure performance pour les grands ensembles de données.
2. SQL Server : La migration vers SQL Server ouvre l’accès aux fonctions analytiques avancées de T-SQL, aux procédures stockées et au langage R intégré.
3. Python/R via automation : Pour des analyses statistiques très avancées, l’automatisation de Python ou R depuis Access peut offrir des capacités dépassant celles d’Excel.
4. Solutions web hybrides : Des applications web modernes peuvent combiner une base de données Access ou SQL Server avec des bibliothèques JavaScript de calcul et visualisation comme Math.js, D3.js ou Chart.js.
Ces alternatives représentent des investissements plus importants en développement, mais peuvent offrir des solutions plus robustes et évolutives pour les besoins analytiques complexes.
Approche pragmatique pour les projets existants
Pour les applications Access existantes nécessitant l’intégration de formules Excel, une approche pragmatique par étapes peut minimiser les risques :
1. Identifier les formules Excel critiques actuellement utilisées ou requises
2. Évaluer pour chacune si une solution native Access existe ou peut être développée
3. Implémenter des fonctions personnalisées pour les cas simples à moyennement complexes
4. Réserver l’automatisation d’Excel uniquement pour les fonctionnalités impossibles à reproduire autrement
5. Documenter soigneusement les choix d’implémentation pour faciliter la maintenance future
Cette approche équilibrée permet de tirer parti des forces des deux plateformes tout en minimisant les problèmes potentiels.
Perspectives d’avenir et bonnes pratiques
L’avenir de l’intégration entre Excel et Access s’inscrit dans un paysage technologique en constante évolution. Comprendre les tendances émergentes et adopter des pratiques optimales permet de développer des solutions durables qui continueront à apporter de la valeur dans les années à venir.
Évolution des technologies Microsoft
Microsoft oriente progressivement sa stratégie vers des solutions cloud et des intégrations plus fluides entre ses différents produits. Cette évolution influence directement l’avenir de l’intégration Excel–Access :
1. Microsoft 365 favorise l’intégration native entre applications via des API standardisées, réduisant potentiellement le besoin d’automatisation complexe
2. Power Platform (Power BI, Power Apps, Power Automate) offre des alternatives modernes aux intégrations traditionnelles, avec des capacités de calcul et d’analyse intégrées
3. Les versions web d’Excel et d’Access évoluent vers une architecture plus compatible, facilitant le partage de fonctionnalités
Pour rester pertinentes, les solutions d’intégration actuelles devraient prendre en compte cette trajectoire technologique et privilégier les approches alignées avec la vision à long terme de Microsoft.
Bonnes pratiques de développement
Indépendamment de la méthode d’intégration choisie, certaines pratiques de développement augmentent significativement les chances de succès :
- Modularisation : Isoler les fonctionnalités d’intégration dans des modules distincts pour faciliter la maintenance
- Gestion d’erreurs robuste : Implémenter une gestion complète des exceptions, particulièrement pour les opérations d’automatisation
- Documentation approfondie : Documenter non seulement le code, mais aussi les décisions architecturales et les dépendances externes
- Tests automatisés : Créer des procédures de test pour valider le comportement des formules intégrées
- Contrôle de version : Utiliser des systèmes de contrôle de version comme Git pour suivre l’évolution du code
Un exemple de structure de code modulaire pourrait ressembler à :
» Module: modIntégrationExcel
Option Explicit
Private mExcelApp As Excel.Application
Private mExcelInitialized As Boolean
Public Function InitialiserExcel() As Boolean
On Error GoTo Erreur_Handler
If Not mExcelInitialized Then
Set mExcelApp = CreateObject(« Excel.Application »)
mExcelApp.Visible = False
mExcelInitialized = True
End If
InitialiserExcel = True
Exit Function
Erreur_Handler:
LogErreur « Échec d’initialisation Excel », Err.Number, Err.Description
InitialiserExcel = False
End Function
Public Sub NettoyerExcel()
If mExcelInitialized Then
mExcelApp.Quit
Set mExcelApp = Nothing
mExcelInitialized = False
End If
End Sub
Public Function ExécuterFormuleExcel(FormuleName As String, ParamArray Arguments() As Variant) As Variant
‘ Code pour exécuter une formule Excel spécifique via l’objet d’application
End Function
Considérations de performance et d’évolutivité
Pour créer des solutions d’intégration performantes et évolutives, plusieurs facteurs doivent être pris en compte :
1. Mise en cache intelligente : Stocker les résultats de calculs fréquemment utilisés pour éviter des appels répétés à Excel
2. Traitement par lots : Regrouper les calculs similaires pour minimiser les coûts de démarrage de l’automatisation
3. Pagination des données : Traiter les grands ensembles de données par segments pour optimiser l’utilisation de la mémoire
4. Exécution asynchrone : Pour les calculs intensifs, envisager des mécanismes d’exécution en arrière-plan
5. Surveillance des performances : Implémenter des métriques pour identifier les goulots d’étranglement
Ces techniques permettent de maintenir des performances acceptables même lorsque le volume de données ou le nombre d’utilisateurs augmente.
Formation et accompagnement des utilisateurs
Le succès d’une solution d’intégration dépend en grande partie de l’adoption par les utilisateurs finaux. Pour faciliter cette adoption :
1. Développer une documentation utilisateur claire, avec des exemples pratiques
2. Créer des interfaces utilisateur intuitives qui masquent la complexité technique de l’intégration
3. Organiser des sessions de formation ciblées sur les fonctionnalités intégrées
4. Recueillir et intégrer les retours utilisateurs pour améliorer continuellement la solution
Une approche centrée sur l’utilisateur garantit que les avantages techniques de l’intégration se traduisent par des gains réels de productivité.
Préparation aux évolutions futures
Pour assurer la pérennité des solutions d’intégration, il est prudent de :
1. Suivre activement les annonces de Microsoft concernant l’évolution d’Excel et d’Access
2. Évaluer périodiquement si de nouvelles méthodes d’intégration plus efficaces sont disponibles
3. Maintenir une séparation claire entre la logique métier et le code d’intégration technique
4. Envisager des chemins de migration vers des technologies plus modernes comme Power Platform
5. Documenter les décisions architecturales avec leurs justifications pour faciliter les évolutions futures
Cette préparation proactive permet d’adapter les solutions aux changements technologiques sans nécessiter une refonte complète.
En suivant ces perspectives et bonnes pratiques, les développeurs peuvent créer des solutions d’intégration Excel–Access qui non seulement répondent aux besoins actuels, mais restent pertinentes et maintenues efficacement dans le futur. L’équilibre entre l’exploitation des technologies existantes et la préparation aux évolutions futures constitue la clé d’une stratégie d’intégration réussie.