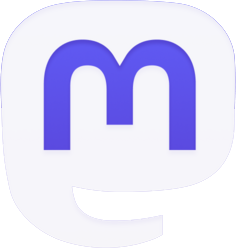La configuration du webmail Orléans Tours sur iPhone peut sembler complexe au premier abord. Ce guide détaillé vous accompagnera pas à pas dans le processus, vous permettant d’accéder facilement à vos emails professionnels depuis votre appareil Apple. Que vous soyez enseignant, personnel administratif ou étudiant, suivez ces instructions pour paramétrer votre compte en toute simplicité et rester connecté où que vous soyez.
Prérequis et informations nécessaires
Avant de commencer la configuration de votre webmail Orléans Tours sur votre iPhone, assurez-vous d’avoir à portée de main les éléments suivants :
- Votre iPhone avec la dernière version d’iOS installée
- Votre identifiant de messagerie académique (généralement sous la forme prenom.nom@ac-orleans-tours.fr)
- Votre mot de passe associé à ce compte
- Une connexion Internet stable (Wi-Fi de préférence)
Il est primordial de vérifier que vous disposez bien de ces informations avant de poursuivre. Si vous rencontrez des difficultés pour obtenir vos identifiants, contactez le service informatique de votre établissement ou de l’académie.
Une fois ces éléments en main, vous êtes prêt à entamer le processus de configuration. Notez que les étapes peuvent légèrement varier selon la version d’iOS de votre iPhone, mais les principes généraux restent les mêmes. N’hésitez pas à adapter les instructions si nécessaire en fonction de votre interface.
La configuration du webmail Orléans Tours sur iPhone s’effectue via l’application Mail native d’Apple. Cette application est préinstallée sur tous les iPhone et offre une interface intuitive pour gérer vos emails. Elle permet de centraliser plusieurs comptes email, ce qui est particulièrement utile si vous souhaitez accéder à la fois à vos emails personnels et professionnels depuis le même appareil.
Avant de commencer, assurez-vous que votre iPhone est bien connecté à Internet. Une connexion Wi-Fi est recommandée pour éviter toute consommation excessive de données mobiles pendant le processus de configuration et la synchronisation initiale de vos emails.
Accéder aux paramètres de messagerie
La première étape pour configurer votre webmail Orléans Tours consiste à accéder aux paramètres de messagerie de votre iPhone. Voici comment procéder :
- Sur l’écran d’accueil de votre iPhone, localisez et tapez sur l’icône Réglages. Cette icône ressemble à un engrenage gris.
- Dans le menu des Réglages, faites défiler vers le bas jusqu’à trouver l’option Mail. Tapez dessus pour accéder aux paramètres spécifiques à la messagerie.
- Dans la section Mail, cherchez et sélectionnez Comptes.
- Vous verrez alors une liste des comptes email déjà configurés sur votre iPhone. Pour ajouter votre compte Orléans Tours, tapez sur Ajouter un compte.
À ce stade, votre iPhone vous présentera une liste de fournisseurs de messagerie courants tels que iCloud, Google, Yahoo, etc. Comme le webmail Orléans Tours n’apparaît pas dans cette liste, vous devrez choisir l’option Autre pour procéder à une configuration manuelle.
Il est crucial de suivre attentivement ces étapes car elles vous mèneront à l’interface où vous pourrez entrer les détails spécifiques de votre compte Orléans Tours. Une erreur à ce stade pourrait vous obliger à recommencer le processus depuis le début.
Pendant que vous naviguez dans ces menus, prenez le temps de vous familiariser avec l’interface des paramètres de messagerie de votre iPhone. Cette connaissance vous sera utile non seulement pour la configuration initiale, mais aussi pour toute modification future que vous pourriez vouloir apporter à vos paramètres de messagerie.
Saisie des informations du compte
Une fois que vous avez sélectionné l’option Autre dans la liste des fournisseurs de messagerie, vous arrivez à l’étape cruciale de la saisie des informations de votre compte Orléans Tours. Voici comment procéder :
- Choisissez Ajouter un compte Mail dans les options proposées.
- Remplissez les champs suivants avec vos informations personnelles :
- Nom : Votre nom complet tel qu’il apparaîtra pour les destinataires de vos emails.
- Adresse e-mail : Votre adresse email académique complète (par exemple, prenom.nom@ac-orleans-tours.fr).
- Mot de passe : Le mot de passe associé à votre compte Orléans Tours.
- Description : Un nom pour identifier ce compte sur votre iPhone (par exemple, « Webmail Orléans Tours »).
- Après avoir saisi ces informations, tapez sur Suivant.
À ce stade, votre iPhone tentera de vérifier automatiquement les paramètres du serveur. Si cette vérification échoue, ne vous inquiétez pas, c’est normal pour les comptes nécessitant une configuration manuelle comme celui d’Orléans Tours.
Vous devrez alors entrer manuellement les informations du serveur. Voici les détails à saisir :
- Pour le serveur de réception (IMAP) :
- Nom d’hôte : imap.ac-orleans-tours.fr
- Nom d’utilisateur : Votre adresse email complète
- Mot de passe : Le même que précédemment
- Pour le serveur d’envoi (SMTP) :
- Nom d’hôte : smtp.ac-orleans-tours.fr
- Nom d’utilisateur : Votre adresse email complète
- Mot de passe : Le même que précédemment
Assurez-vous de saisir ces informations avec précision. Une erreur de frappe ou un oubli peut empêcher la connexion à votre compte. Si vous n’êtes pas sûr de ces paramètres, n’hésitez pas à contacter le support technique de l’académie pour obtenir les informations les plus à jour.
Finalisation de la configuration
Après avoir saisi correctement toutes les informations requises, vous êtes presque au terme du processus de configuration de votre webmail Orléans Tours sur votre iPhone. Voici les dernières étapes à suivre pour finaliser le paramétrage :
- Tapez sur Suivant après avoir entré les informations du serveur. Votre iPhone va alors tenter de vérifier la connexion avec les paramètres fournis.
- Si la vérification réussit, vous verrez un écran vous demandant quelles données vous souhaitez synchroniser. Vous pouvez choisir de synchroniser les emails, les contacts, les calendriers, et les notes, selon vos besoins et les services disponibles avec votre compte Orléans Tours.
- Sélectionnez les éléments que vous voulez synchroniser en activant ou désactivant les interrupteurs correspondants.
- Tapez sur Enregistrer pour finaliser la configuration.
Une fois ces étapes accomplies, votre compte Orléans Tours sera ajouté à l’application Mail de votre iPhone. Vous devriez voir apparaître un nouveau dossier portant le nom que vous avez choisi lors de la configuration (par exemple, « Webmail Orléans Tours »).
Il est possible que la synchronisation initiale de vos emails prenne un certain temps, surtout si vous avez beaucoup de messages dans votre boîte de réception. Patientez quelques minutes et vérifiez que vos emails commencent à apparaître dans l’application Mail.
Pour vous assurer que tout fonctionne correctement, essayez d’envoyer un email test à votre propre adresse ou à celle d’un collègue. Vérifiez également que vous pouvez recevoir des emails sur ce compte.
Si vous rencontrez des problèmes à ce stade, voici quelques points à vérifier :
- Assurez-vous que votre connexion Internet est stable
- Vérifiez que les paramètres du serveur sont correctement saisis
- Redémarrez l’application Mail ou votre iPhone si nécessaire
- Si les problèmes persistent, n’hésitez pas à contacter le support technique de l’académie
Personnalisation et optimisation de votre expérience email
Maintenant que votre webmail Orléans Tours est configuré sur votre iPhone, vous pouvez personnaliser votre expérience email pour qu’elle corresponde à vos besoins et préférences. Voici quelques suggestions pour optimiser l’utilisation de votre compte :
Gestion des notifications : Vous pouvez ajuster les paramètres de notification pour votre compte Orléans Tours afin de rester informé des nouveaux messages sans être submergé. Pour ce faire :
- Allez dans Réglages > Notifications > Mail
- Sélectionnez votre compte Orléans Tours
- Personnalisez les types de notifications que vous souhaitez recevoir (sons, badges, bannières)
Signature personnalisée : Créez une signature professionnelle pour vos emails envoyés depuis votre iPhone :
- Accédez à Réglages > Mail > Signature
- Choisissez d’utiliser une signature unique pour tous les comptes ou une signature par compte
- Rédigez votre signature en incluant vos informations de contact et votre poste
Organisation des dossiers : Utilisez les fonctionnalités de l’application Mail pour organiser vos emails efficacement :
- Créez des dossiers pour classer vos emails par thème ou projet
- Utilisez les filtres pour trier automatiquement les emails entrants
- Marquez les emails importants avec un drapeau pour un accès rapide
Synchronisation des contacts : Si votre compte Orléans Tours inclut un carnet d’adresses, assurez-vous qu’il est correctement synchronisé avec votre iPhone :
- Allez dans Réglages > Contacts
- Vérifiez que votre compte Orléans Tours est activé pour la synchronisation des contacts
Gestion de la sécurité : Protégez vos informations professionnelles en renforçant la sécurité de votre iPhone :
- Activez le verrouillage par code ou par reconnaissance faciale/empreinte digitale
- Configurez la fonction « Localiser mon iPhone » pour pouvoir effacer à distance vos données en cas de perte ou de vol
- Évitez de vous connecter à des réseaux Wi-Fi publics non sécurisés lorsque vous consultez vos emails professionnels
En prenant le temps de personnaliser ces paramètres, vous améliorerez considérablement votre productivité et votre confort d’utilisation du webmail Orléans Tours sur votre iPhone. N’hésitez pas à explorer régulièrement les options de l’application Mail pour découvrir de nouvelles fonctionnalités qui pourraient vous être utiles dans votre travail quotidien.
Résolution des problèmes courants
Même après une configuration réussie, il est possible que vous rencontriez occasionnellement des difficultés avec votre webmail Orléans Tours sur iPhone. Voici quelques problèmes fréquents et leurs solutions :
Impossibilité de se connecter au compte :
- Vérifiez que votre mot de passe n’a pas expiré ou été modifié récemment
- Assurez-vous que votre connexion Internet fonctionne correctement
- Essayez de supprimer et de reconfigurer le compte dans les paramètres de l’iPhone
Emails qui ne se synchronisent pas :
- Vérifiez les paramètres de synchronisation dans Réglages > Mail > Comptes > Votre compte Orléans Tours
- Assurez-vous que le mode « Économie de données » n’est pas activé sur votre iPhone
- Fermez complètement l’application Mail et rouvrez-la
Impossibilité d’envoyer des emails :
- Vérifiez les paramètres du serveur SMTP dans les réglages de votre compte
- Assurez-vous que votre iPhone n’est pas en mode avion
- Essayez d’envoyer l’email en utilisant une connexion Wi-Fi plutôt que les données cellulaires
Notifications qui ne fonctionnent pas :
- Vérifiez les paramètres de notification pour Mail dans Réglages > Notifications > Mail
- Assurez-vous que les notifications push sont activées pour votre compte Orléans Tours
- Redémarrez votre iPhone pour réinitialiser le système de notifications
Problèmes de stockage :
- Si votre iPhone manque d’espace, les emails peuvent ne pas se télécharger correctement. Libérez de l’espace en supprimant des applications ou des fichiers inutiles
- Ajustez les paramètres de téléchargement des pièces jointes dans Réglages > Mail > Comptes > Votre compte Orléans Tours > Avancé
Si ces solutions ne résolvent pas votre problème, n’hésitez pas à contacter le support technique de l’académie d’Orléans-Tours. Ils pourront vous fournir une assistance plus spécifique et vous aider à résoudre les problèmes plus complexes.
Il est recommandé de garder votre iPhone et l’application Mail à jour avec les dernières versions d’iOS. Les mises à jour incluent souvent des corrections de bugs et des améliorations de sécurité qui peuvent résoudre certains problèmes de messagerie.
Enfin, si vous changez d’iPhone ou si vous devez réinitialiser votre appareil, notez soigneusement les paramètres de votre compte Orléans Tours. Cela vous permettra de reconfigurer rapidement votre compte sur le nouveau dispositif ou après une réinitialisation.
Tirer le meilleur parti de votre webmail sur mobile
Maintenant que votre webmail Orléans Tours est correctement configuré et fonctionne sur votre iPhone, il est temps d’explorer comment en tirer le meilleur parti dans un contexte professionnel mobile. Voici quelques astuces et bonnes pratiques pour optimiser votre utilisation :
Gestion efficace du temps :
- Utilisez la fonction « VIP » de Mail pour marquer les expéditeurs importants et recevoir des notifications prioritaires pour leurs messages
- Créez des règles de tri automatique pour classer les emails dès leur arrivée, ce qui vous aidera à vous concentrer sur les messages les plus urgents
- Profitez des moments d’attente ou de trajet pour trier vos emails et répondre aux messages rapides
Productivité accrue :
- Utilisez la dictée vocale pour rédiger des emails rapidement lorsque vous êtes en déplacement
- Exploitez les raccourcis Siri pour créer des commandes vocales personnalisées liées à votre messagerie
- Synchronisez votre calendrier Orléans Tours avec l’application Calendrier de l’iPhone pour une meilleure gestion de votre emploi du temps
Collaboration améliorée :
- Utilisez l’application Fichiers de l’iPhone pour accéder facilement aux pièces jointes et les partager avec vos collègues
- Profitez des applications de visioconférence compatibles avec iOS pour organiser des réunions à distance depuis votre email
- Partagez votre écran lors de présentations mobiles pour montrer des emails ou des documents importants
Sécurité renforcée :
- Activez l’authentification à deux facteurs si elle est proposée par l’académie d’Orléans-Tours
- Utilisez un gestionnaire de mots de passe pour générer et stocker des mots de passe complexes en toute sécurité
- Évitez d’ouvrir des pièces jointes suspectes ou de cliquer sur des liens douteux, même sur mobile
Équilibre vie professionnelle/personnelle :
- Configurez des horaires de notification pour éviter d’être dérangé en dehors des heures de travail
- Utilisez la fonction « Ne pas déranger » de l’iPhone pendant les réunions importantes ou les moments de concentration
- Créez un écran d’accueil dédié au travail avec les applications professionnelles, y compris Mail, pour séparer visuellement vos espaces personnels et professionnels
En appliquant ces conseils, vous transformerez votre iPhone en un véritable outil de travail mobile, vous permettant de rester productif et connecté où que vous soyez. N’oubliez pas que l’efficacité dans l’utilisation de votre webmail sur mobile vient avec la pratique. Prenez le temps d’explorer les fonctionnalités de l’application Mail et n’hésitez pas à ajuster vos habitudes pour trouver le flux de travail qui vous convient le mieux.
Enfin, restez à l’écoute des mises à jour et des nouvelles fonctionnalités proposées par Apple pour l’application Mail. Chaque nouvelle version d’iOS apporte souvent des améliorations qui peuvent encore faciliter la gestion de vos emails professionnels sur votre iPhone.